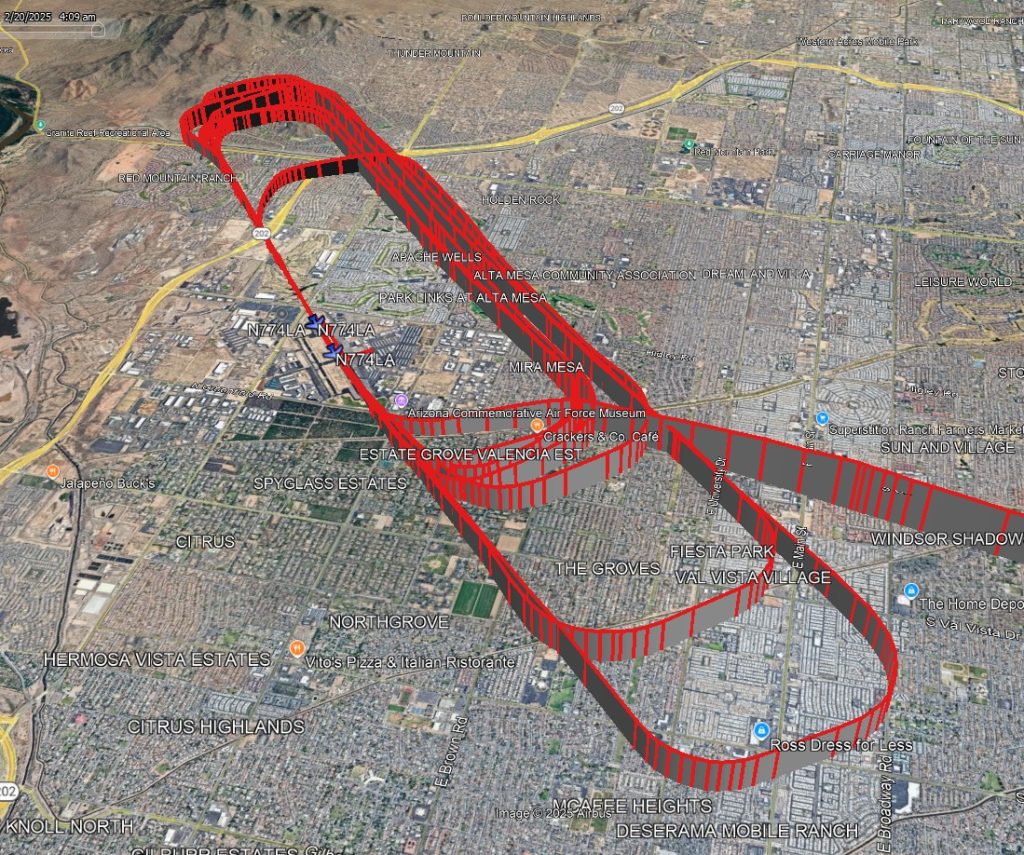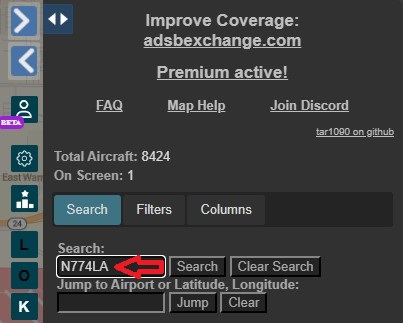
If you’re looking for information on a specific aircraft, or an aircraft you fly, the first step is to search by registration number. This can be done on the right-hand side of the page at https://globe.adsbexchange.com
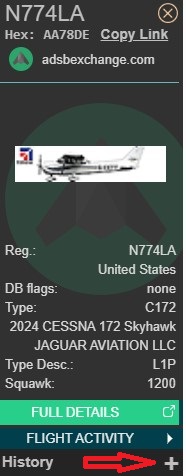
After clicking “Search” the aircraft pane will populate on the left-hand side of the screen. By default, the map will show the live position of the aircraft, however you can see past flights by clicking the “+” button under “History”.
After clicking “+”, you will see a date picker allowing you to choose the date to be viewed. Please note that all dates/times are in UTC/GMT/Zulu time.
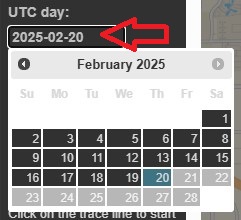
After the track is displayed, you can see details for each datapoint. Click “K” on the right-hand side to see “trackpoints”. You can click on each trackpoint, and the data fields in the left-hand column will update to the data for that specific trackpoint. If the aircraft supports it, you can even see autopilot settings!
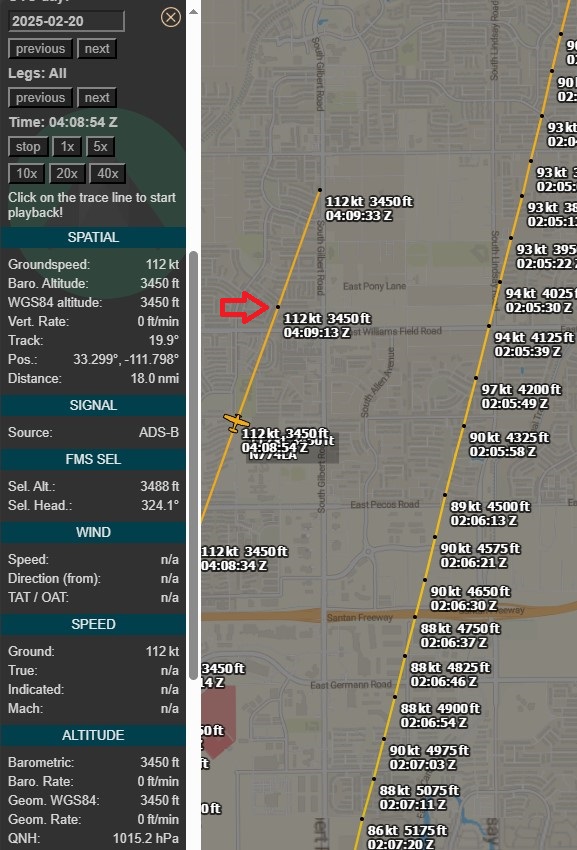
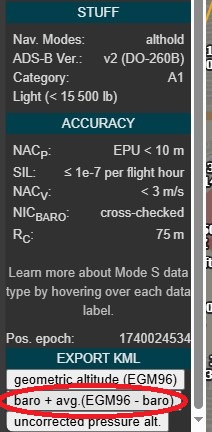
To visualize the track in 3D, scroll to the bottom of the left-hand side, and click the “baro + avg” button as shown. This will produce a track most accurately aligned with Google Earth terrain.
A KML file will be generated. Opening the file in Google Earth will show the aircraft’s 3-dimensional track.
This KML file can even be loaded into FlySto to recreate what the cockpit view might have been!